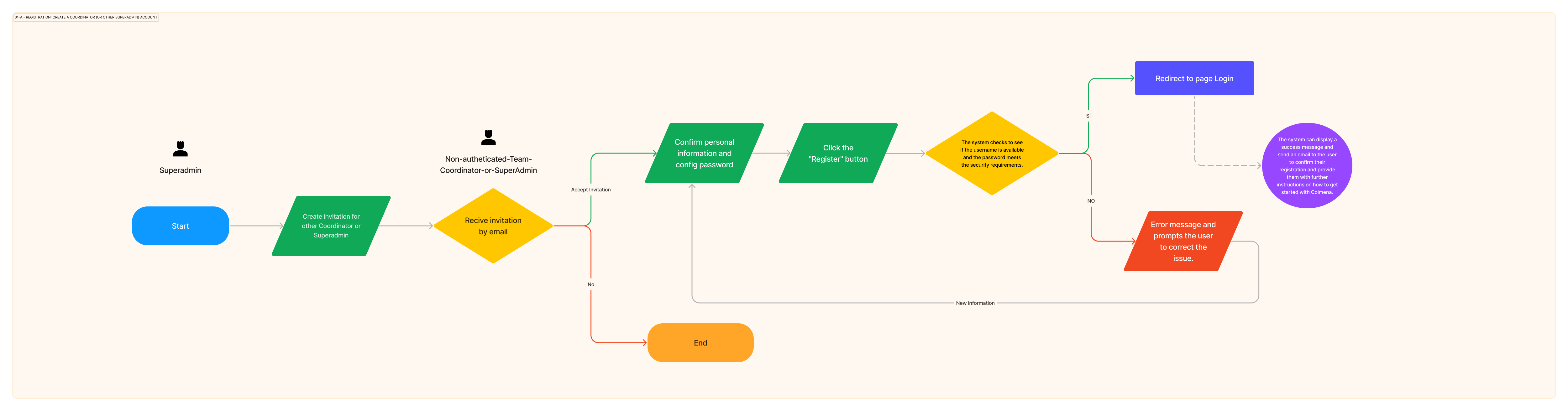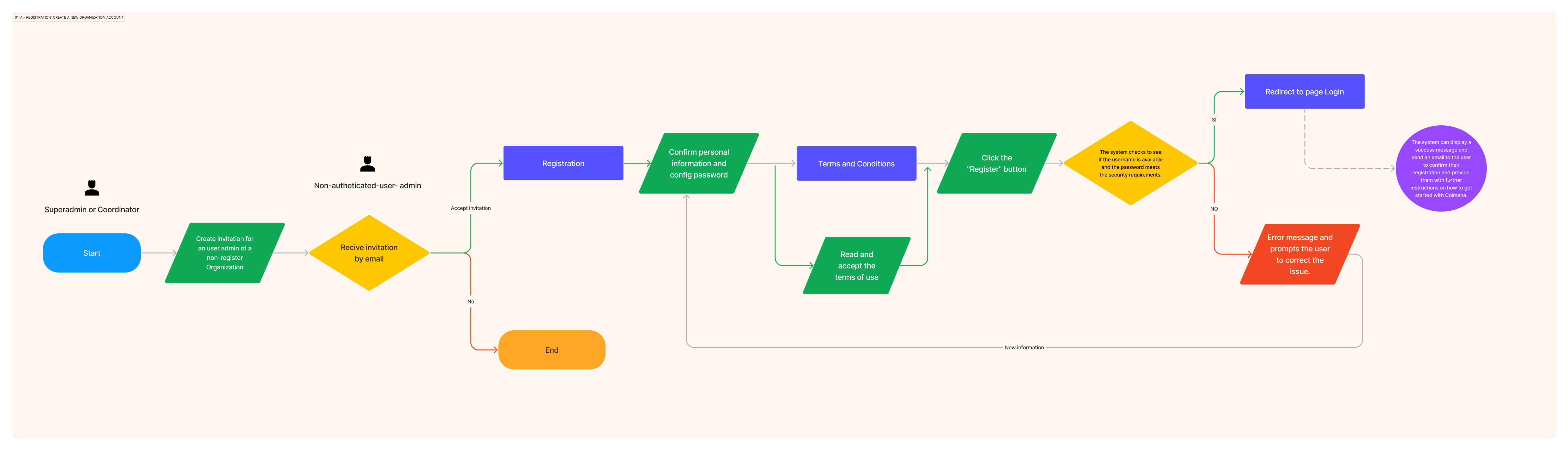3.1 Registration
Epic 01.001
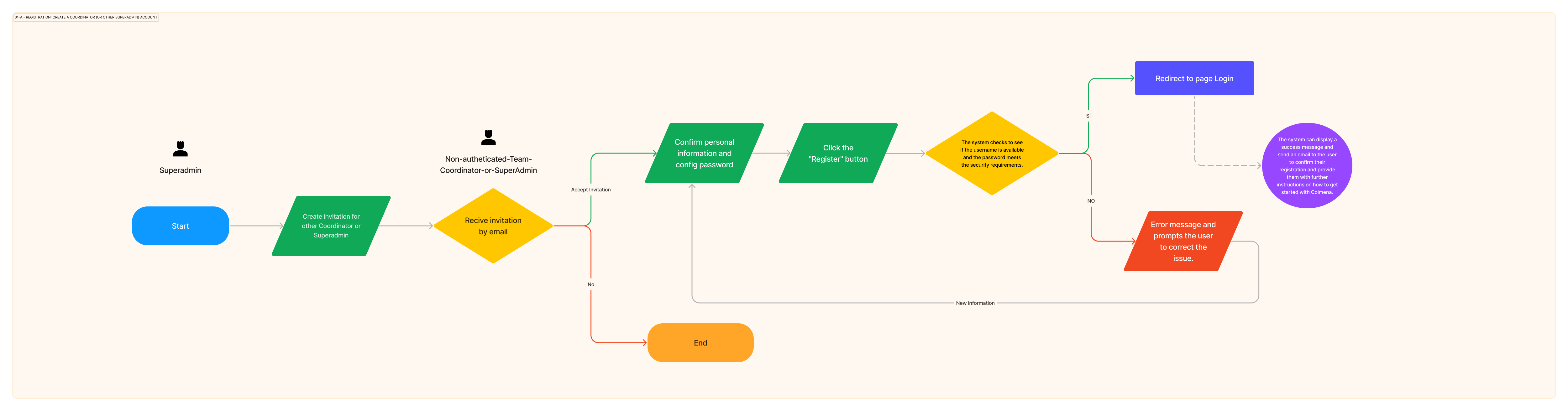
1. A Superadmin user invites a Superadmin user
- Go to the back office and login with the Superadmin account.
- Go to the Account section and click on User Invitations.
- Click the plus button to create a new invitation.
- Complete the form setting using Superadmin as the group, then click on Save.
- The back office should redirect to the User Invitations list view, together a push notification displaying a success message.
- Expected result: Same time, the backend should send an email, to the address configured in the form, with a link to configurate the password.
2. Superadmin accepts Invitation
- Click on the invitation link received by email
- Fill out the form with password
- Expected result: Superadmin user should be redirected to login page.
3. A Superadmin user invites a Staff user
- Go to the back office and login with an administrator account.
- Go to Account, User Invitations.
- Click the create new button.
- Complete the form setting the group as staff and the information of the user to invite.
- The back office should redirect to the User Invitations list view, together a push notification displaying a success message.
- Expected result: Same time, the backend should send an email, to the address configured in the form, with a link to configurate the password.
Epic 1.002 Coordinator accept invitation
4. Staff Accept Invitation
Epic 1.002
- Click on the invitation link received by email
- Fill the form
- Expected result: redirect to login page.
1.003 Create Group/Organization (first admin invitation)
Epic 1.003
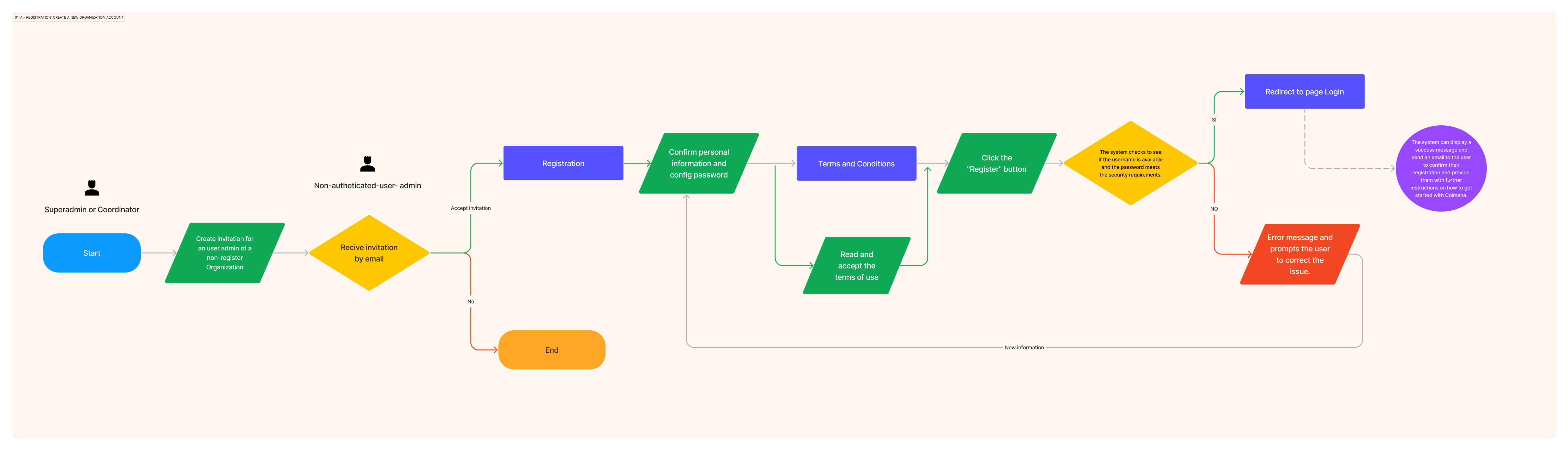
5. A Superadmin user creates an organization
- Go to the back office and login with an Superadmin account.
- Go to Organizations, Organization.
- Click the create new button.
- Complete the form with the organization and its administrator information.
- The back office should redirect to the Organization list view, together a push notification displaying a success message.
- Expected result: Same time, the backend should send an email, to the address configured in the form, with a link to configurate the password.
6. A Staff user creates an organization
- Go to the back office and login with an staff account.
- Go to Organizations, Organization.
- Click the create new button.
- Complete the form with the organization and its administrator information.
- The back office should redirect to the Organization list view, together a push notification displaying a success message.
- Expected result: Same time, the backend should send an email, to the address configured in the form, with a link to configurate the password.